Azure Virtual Machine上にVisual StudioとJenkinsサーバを使ったCI環境を構築してみました。今回はそのVS&JenkinsなCI環境の構築手順を紹介します。
※Visual Studioをインストールしているのは、このCI環境でMSTestのテストを動かしたいからです。そうでない人は適当に読み飛ばして下さい。
まずは、Azure PortalからVirtual Machineのインスタンスを作成します。私はWindows Server 2012を選択しました。(Windows Server 2008R2でも同じ手順でいけるはず、というかソッチのほうが問題が少ないかも???)
インスタンスの作成が完了したらリモートデスクトップでログインして、いつも通りの手順でVisual Studioをインストールします。(ここでは Visual Studio 2010 Premium Webinstallerを使ってます)
※手元にインストール用メディアとかISOがある場合は、リモートデスクトップの設定からローカルリソースを共有すると簡単かと。
Visutal Studioをフル機能インストールすると非常に時間がかかるので、最低限必要な部分だけインストールするように設定します。(ここではVisual C#だけインストールしてます。これでも結構時間がかかる。。。)
で、後はインストール完了まで待つんですが、待つだけなのも無駄なので、この間にJenkinsのインストールをしてしまいましょう。
まずは http://jenkins-ci.org からWindows用のネイティブパッケージをダウンロードします。
ダウンロードが完了したらダウンロードしたzipファイルをVirtual Machineにコピーします。(このコピーが7分位かかるので、待ちましょう。。。)
コピーできたら、zipを解凍して解凍したディレクトリ内にあるsetup.exeからJenkinsをインストールします(setup.exeを「管理者として実行する」のを忘れないように)。ちなみにWindowsネイティブのバイナリだと、Windowsサービスとしてインストールされます。
また、Jenkinsサービスを起動するため.NET Framework 3.5が必要なので、Windowsの機能の有効化/無効化からインストールしておきます。
Jenkinsのインストールが完了したら、まずはアカウントの作成を行いましょう。Jenkinsはデフォルトでセキュリティチェックを行わないため、誰でも自由にジョブの作成とか設定の変更が可能なので、このままWEB上に一般公開するのは危険です。
私は、 https://wiki.jenkins-ci.org/display/JA/Standard+Security+Setup の手順に従って自分用のユーザアカウントの設定を行いました。
あとは、Azure外部からJenkinsへアクセスするためにAzure Portalからエンドポイントの設定をすれば完了です。Jenkinsはデフォルトだと8080ポートで起動するので、ここではPublic Portを80番、Private Portを8080番に設定しました。
以上の手順が完了すれば、<vm名>.cloudapp.net をブラウザで開くとJenkinsの画面が表示されます。これでJenkinsのインストール完了です。






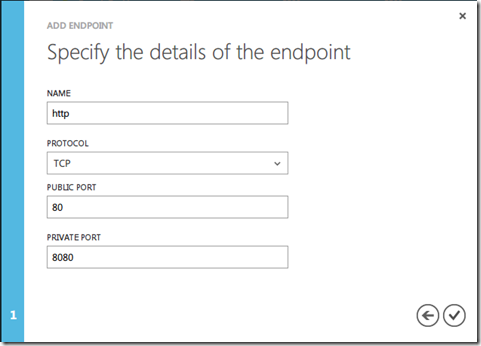

0 件のコメント:
コメントを投稿